Corel Draw Settings for Sublimation Printing With Epson Wf 7710
Using Color Management
 About color management system (CMS)
About color management system (CMS)
 Color management by driver ICM (Windows XP x64, XP, or 2000 only)
Color management by driver ICM (Windows XP x64, XP, or 2000 only)
 Color management by application
Color management by application
The printer driver includes a setting to enable color management when printing and color adjustment settings that produce better looking prints using only the printer driver. Color adjustments are performed for printing without adjusting the color of the original image file.
Color Management
-
Color management by driver ICM (Windows XP x64, XP, or 2000 only)
-
Color management by application
Color adjustment by the printer driver
-
Color adjustment by the printer driver
For Windows users, see Color Controls.
For Mac OS X users, see Color Controls.
-
Auto color adjustment by PhotoEnhance
For Windows users, see PhotoEnhance.
About color management system (CMS)
Since devices such as digital cameras, scanners, monitors, and printers produce color differently, your printouts may look different from the image you see on your screen. To adjust for the color differences between devices, use both the color management system provided by your operating system and image editing software.
Each operating system supports a color management system, such as ICM for Windows and ColorSync for Mac OS. When using the printer driver's color management, the operating systems' color management is also used. In this color management system, a color definition file called an ICC profile is used to match colors between the input and output devices. An ICC profile must be prepared for each printer model and each paper type. (For a digital camera, the ICC profile may be specified as sRGB, AdobeRGB, etc.)
In a color management workflow, the profile of an input device is called an input profile (or source profile), and an output device, such as a printer, is called a printer profile (or output profile).
 | Caution: |
| | When you print an image taken by a digital camera or scanner, the printed image usually looks different from what you see on your screen, because each device produces colors differently. To reduce the difference in color between the devices, you must create a profile for each of your input and output devices. If color calibration is not performed between an input device and your screen, the printed image will differ from what you see on your screen. |
Methods for color management
Color management is performed for the printer using the following methods.
| Color management | Input profile | Printer profile | Explanations |
| Driver ICM | Printer driver | Printer driver | Color management is performed by specifying all profiles by the printer driver. This is supported by Windows XP x64, XP, or 2000 only. Color management can be performed even if you print from an application that does not support ICM color management. If an application supports a color management function, turn it off for printing. See Color management by driver ICM (Windows XP x64, XP, or 2000 only) for details. |
| Application | Application | Application | The color management is performed by specifying all of the profiles by the application. Color compensation should be turned off (no color adjustment) in the printer driver. You can choose this method when an application supports its own color management function. See Color management by application for details. |
Color management by driver ICM (Windows XP x64, XP, or 2000 only)
The input profile of your image and the printer profile are managed by the printer driver.
When using this feature with an application that supports color management, turn off the application's color management feature.
When using this feature with an application that does not support color management, you need to perform the color matching process after step 4.
The following procedures are for Adobe® Photoshop® CS running on Windows XP.
 | Open Adobe Photoshop CS. |
 | From the File menu, select Print with Preview. |
 | Click the Show More Options checkbox. |
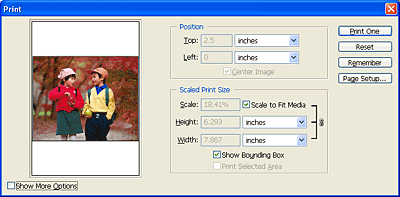
 | Select Color Management, and then select Document for the Source Space. Select Same As Source for the Profile. Then click Done. |
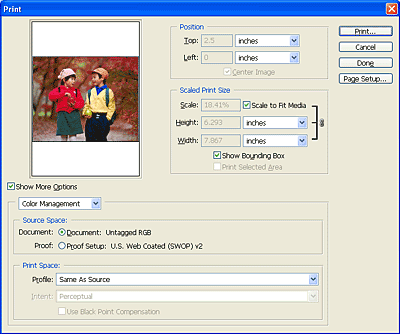
 | From the File menu, select Print. |
 | Select the target printer, and then click Properties. |
 | Select Custom as the Mode setting, and then click the Advanced button. |
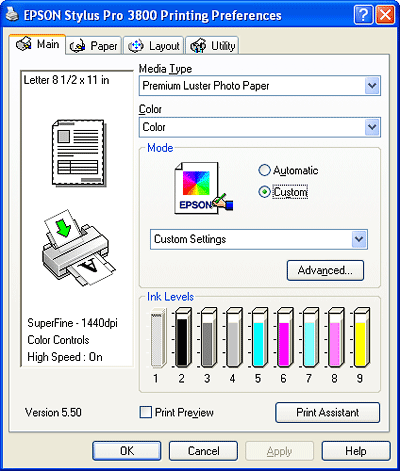
 | Select ICM as the Printer Color Management setting. Select Driver ICM (Basic) or Driver ICM (Advanced) for the ICM Mode setting (for more detailed information, see ICM). |
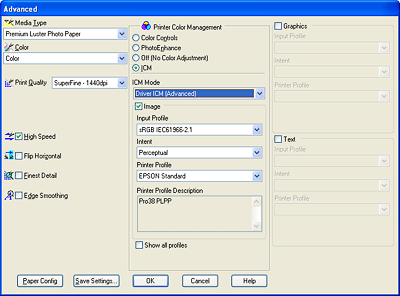
 | Select other settings, as necessary. Then click OK. |
Color management by application
If you use an application that supports color management, the input profile of your image and the printer profile are managed by the application.
In this case, you need to select Off (No Color Adjustment) as the Printer Color Management setting in the printer driver.
Since ColorSync (Mac OS) and ICM (Windows) are not used as the color management system, a difference may not appear when printing from different operating systems. Refer to the application's user manual for more information.
The basic procedure is as follows:
 | Set the input profile of your image and the printer profile in the application. |
 | Select Off (No Color Adjustment) as the Printer Color Management setting in the printer driver. |
 | Open Adobe Photoshop CS. |
 | From the File menu, select Print with Preview. |
 | Click the Show More Options checkbox. |
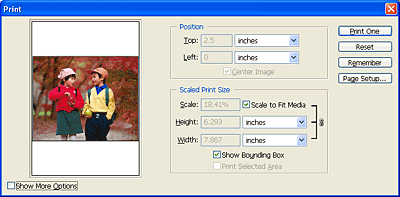
 | Select Color Management, and select Document for the Source Space. Select the profile of the paper and the intent. Then click Done. |
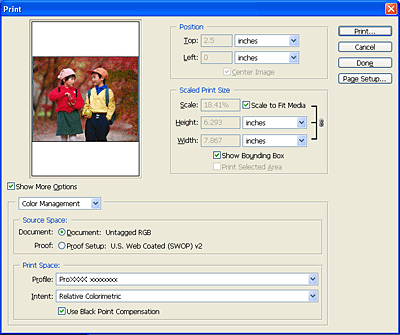
 | From the File menu, select Print. |
 | Select Custom as the Mode setting, and then click the Advanced button. |
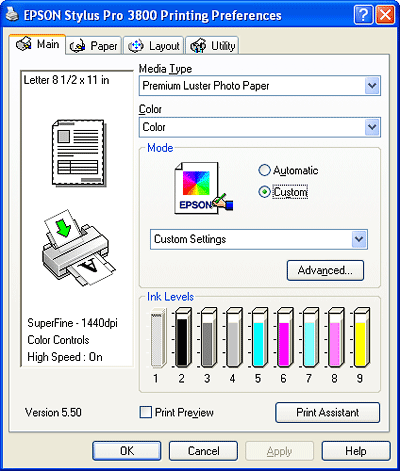
 | Select Off (No Color Adjustment) as the Printer Color Management setting. |
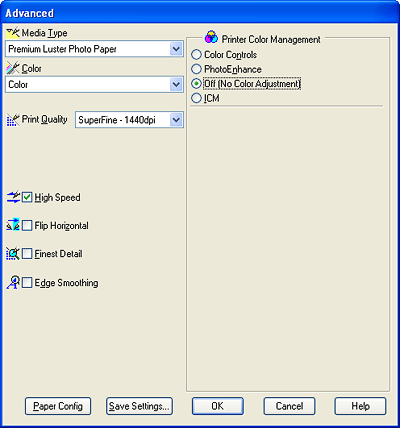
 | Make other settings, if necessary. Then click OK. |
Corel Draw Settings for Sublimation Printing With Epson Wf 7710
Source: https://files.support.epson.com/htmldocs/pro38_/pro38_ug/trble_2.htm
0 Response to "Corel Draw Settings for Sublimation Printing With Epson Wf 7710"
Post a Comment